01.Hướng dẫn đổi thông tin Zoom trên PC
1.1 Đổi tên tài khoản Zoom
Tại giao diện trên Zoom chúng ta nhấn vào biểu tượng bánh răng cưa rồi chọn mục Profile.
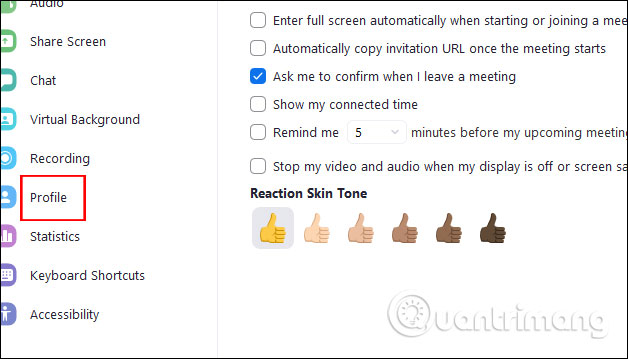
Sau đó hiển thị thông tin giao diện, nhấn vào Edit My Profile. Khi đó bạn được chuyển sang giao diện trang web để thay đổi thông tin.
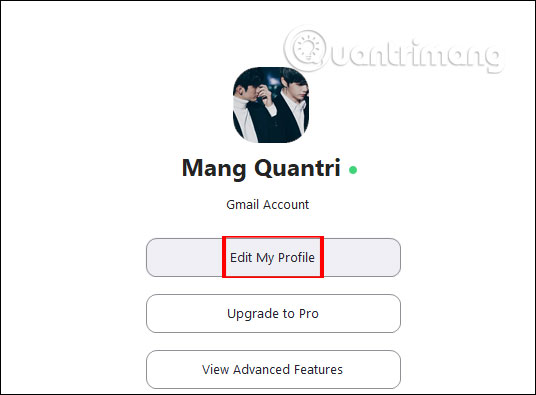
Hoặc nhanh hơn thì bạn truy cập vào link dưới đây rồi đăng nhập tài khoản Zoom để thay đổi thông tin cá nhân.
https://zoom.us/profile
Để đổi tên tài khoản Zoom, tại tên hiện tại bạn nhấn vào Edit.
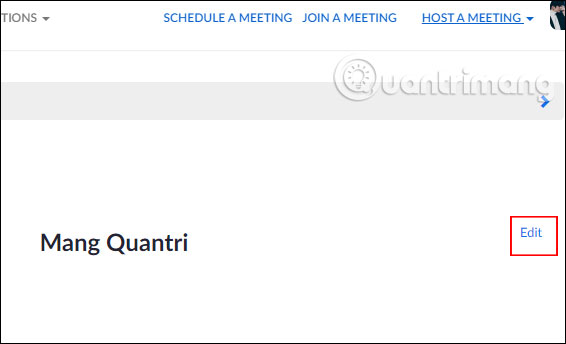
Tiếp đó thay đổi tên tài khoản rồi nhấn Save Changes ở bên dưới để lưu lại.
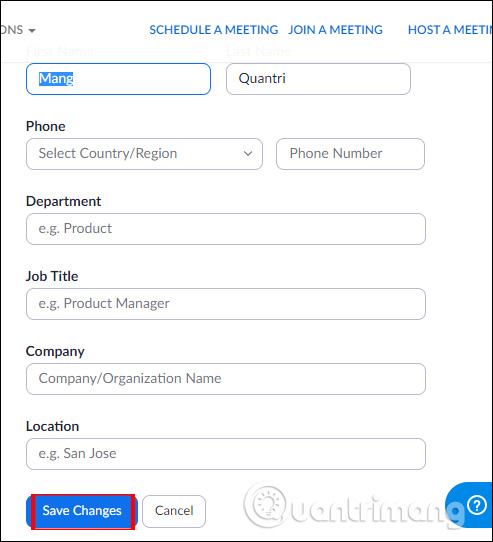
1.2. Đổi ảnh đại diện trên Zoom
Người dùng truy cập vào ngay link dưới đây để đổi thông tin tài khoản.
https://zoom.us/profile
Tại ảnh đại diện bạn nhấn Change để thay đổi hoặc nhấn Delete để xóa. Ảnh đại diện dùng cho Zoom hỗ trợ định dạng jpg/jpeg, gif, png và tối đa là 2MB.
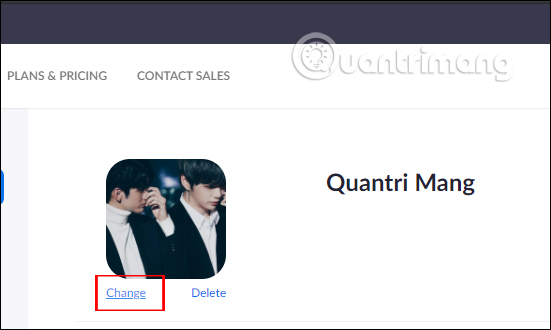
Tải hình ảnh lên rồi tiến hành cắt hình ảnh, nhấn Save để lưu lại hình ảnh mới.
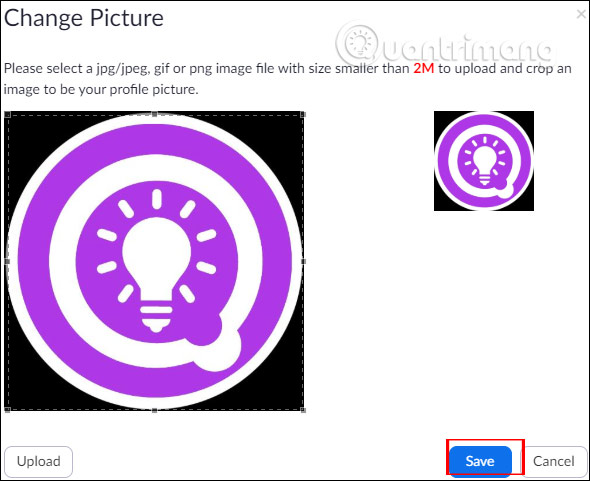
1.3. Đổi mật khẩu tài khoản Zoom
Nếu bạn đăng nhập Zoom bằng tài khoản Google thì sẽ không có phần thay đổi mật khẩu này. Nếu tạo tài khoản mới thì nhấn vào Edit tại Sign-In Password để thay đổi lại mật khẩu tài khoản.
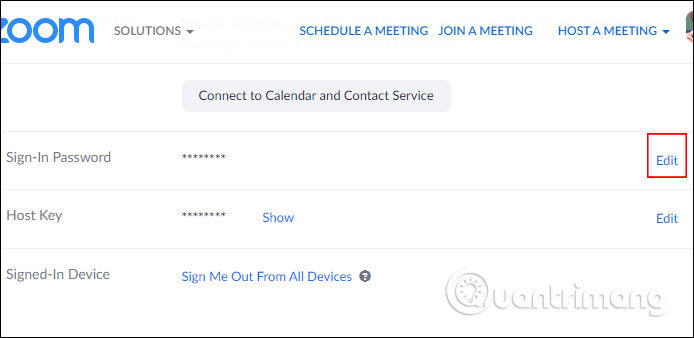
Nhập thông tin mật khẩu cũ và mới rồi nhấn Save Changes để lưu lại.
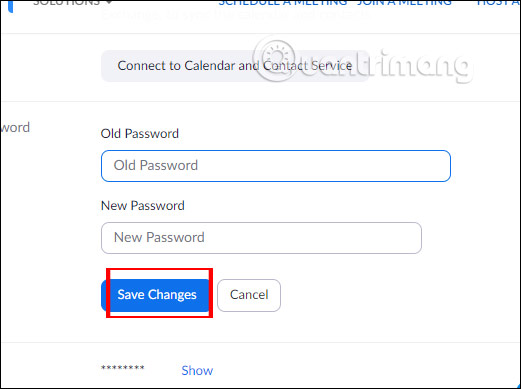
2. Cách đổi thông tin tài khoản Zoom Android, iOS
2.1. Đổi tên Zoom trên điện thoại
Tại giao diện trên Zoom người dùng nhấn vào biểu tượng Settings ở góc dưới cùng bên phải. Trong gia diện tiếp theo nhấn vào tên tài khoản Zoom. Tiếp đến phần Display Name nhấn chọn để nhập tên mới cho tài khoản. Nhấn Save để lưu lại.
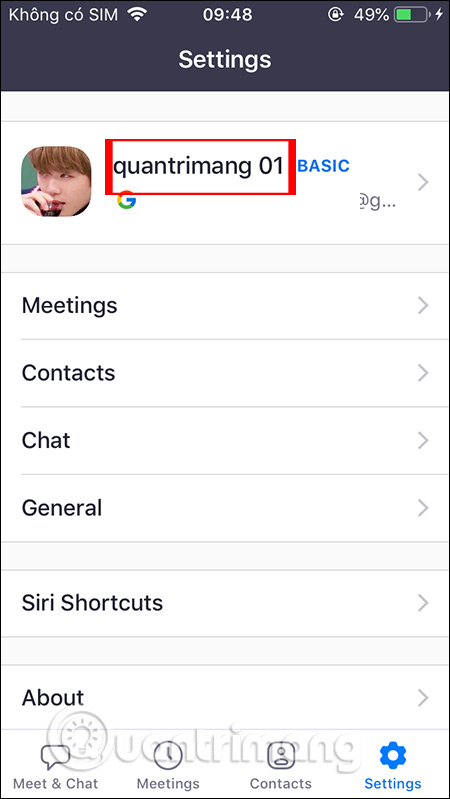
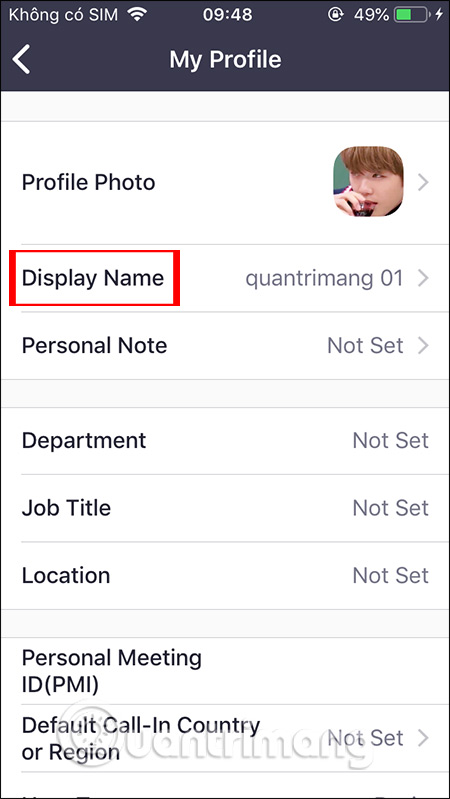
2.2. Đổi ảnh đại diện Zoom trên điện thoại
Cũng tại giao diện My Profile bạn nhấn vào mục Profile Photo. Sau đó bạn được lựa chọn sử dụng ảnh chụp hoặc ảnh từ album trong điện thoại.
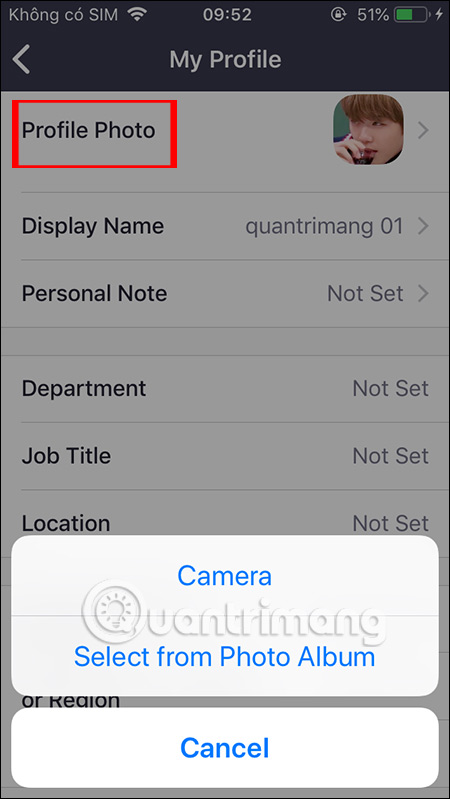
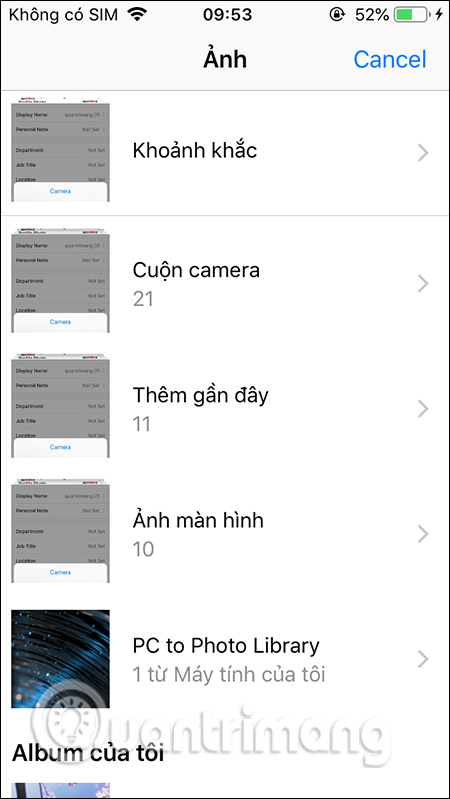
2.3. Đổi mật khẩu Zoom trên điện thoại
Tại giao diện My Profile bạn nhấn vào Update Password, sau đó nhập mật khẩu cũ và mới rồi nhấn Save để tiến hành thay đổi.
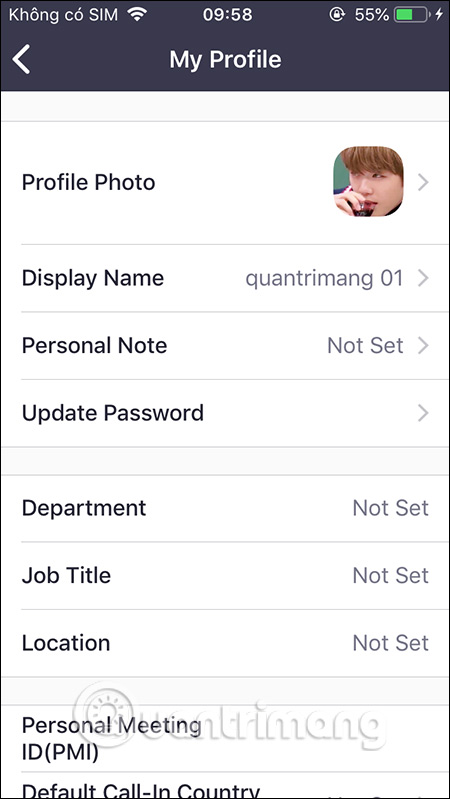
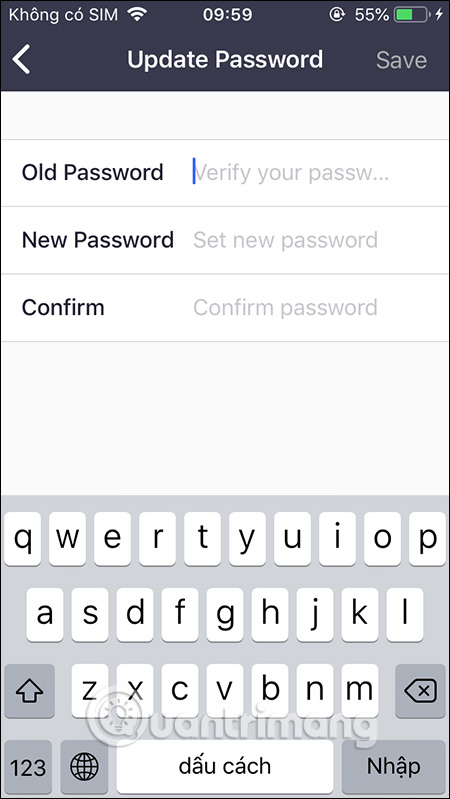
Nguồn:https://quantrimang.com/cach-doi-thong-tin-tai-khoan-zoom-170675, Nháy mắt trái, giật mắt trái
